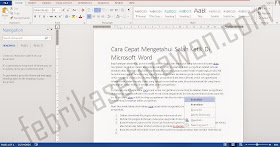
Cara Cepat Mengetahui Salah Ketik Di Microsoft Word - Bagi kalangan akademisi, penulis artikel, penulis buku, dan siapa pun yang suka menulis pasti akan mengalami kesalahan dalam pengetikan (salah ketik). Kesalahan dalam pengetikan adalah sebuah tindakan atau kejadian yang boleh saya katakan, sesuatu yang mustahil tidak terjadi bagi penulis. Hal tersebut merupakan sesuatu yang wajar, karena ide dalam kepala bergerak cepat sehingga dituntut untuk mengetik cepat pula. Cepatnya dalam pengetikan (kata atau kalimat) untuk mengantisipasi hilangnya ide dalam kepala. Suatu yang sangat menyebalkan yaitu jika punya banyak ide yang harus dituangkan tetapi hilang di tengah jalan (masa pengetikan).
Pertanyaan saya, bagaimana cara cepat untuk mengetahui (memeriksa) kesalahan dalam pengetikan? Jika Anda pengguna software Microsoft Word, Anda sangat amat beruntung membaca tulisan saya kali ini. Di sini saya akan sedikit berbagi pengalaman dan ilmu trkait cara cepat untuk mengetahui (memeriksa) kesalahan dalam pengetikan.
Mari kita simak tahap demi tahap cara cepat untuk mengetahui (memeriksa) kesalahan dalam pengetikan.
1. Silakan download file plugins dictionary Indonesia di sini.
2. Ekstrak file plugins dictionary Indonesia yang telah di download.
3. Buka Windows Explorer (Klik Short Cut Windows Explorer pada Desktop atau melalui Start Menu atau tekan dan tahan tombol windows (jendela) kemudian tekan tombol huruf E).
4. Perhatikan “ORGANIZE” pada menu Windows Explorer (pojok kiri atas), klik menu “Organize” tersebut. Lalu klik Tab “View” pada Box Folder Option. Berikan “bullet” pada “Show hidden file, folders, and drives”. Kemudian “OK”. (Perhatikan gambar untuk lebih jelasnya)
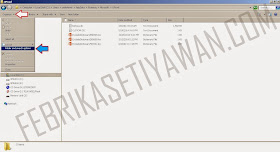
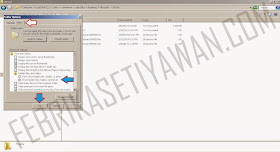
5. Buka Microsoft Word (Klik Short Cut Microsoft Word pada Desktop atau melalui Start Menu).
6. Klik “File” pada menu bar, lalu klik “Options”. Pilih “Proofing” pada Box Word Options. Pastikan ada tenda checklist di Check spelling as you type, Mark grammar errors as you type, Frequently confused words, dan Check grammar with spelling pada “When correcting spelling and grammar in word”. Masih di Box Word Options. Klik “Custom Dictionaries”. (Perhatikan gambar untuk lebih jelasnya)
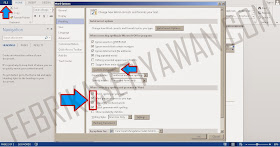
7. Di Box “Custom Dictionaries”, perhatikan tulisan “File path”. Di sebelah kanan “File path” ada sebuah lokasi sebuah file. Masing-masing komputer memiliki lokasi file yang berbeda. Lokasi file punya saya ini, pasti berbeda dengan lokasi file punya Anda. Sekarang, silakan blok lokasi file tersebut (semua tulisan yang ada pada “File path”). Kemudian copy (klik kanan + copy) lokasi file tersebut.
Contoh punya saya: C:\Users\smile4ever\AppData\Roaming\Microsoft\UProof. (Perhatikan gambar untuk lebih jelasnya)
Contoh punya saya: C:\Users\smile4ever\AppData\Roaming\Microsoft\UProof. (Perhatikan gambar untuk lebih jelasnya)
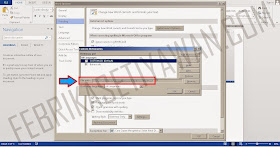
8. Buka Windows Explorer lagi (Klik Short Cut Windows Explorer pada Desktop atau melalui Start Menu atau tekan dan tahan tombol windows (jendela) kemudian tekan tombol huruf E). Perhatikan gambar folder di samping lokasi (alamat) file yang terletak paling atas. Biasanya di samping tulisan “Computer”. Klik gambar folder tersebut. (Perhatikan gambar untuk lebih jelasnya)
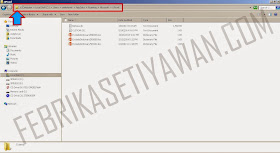
9. Pastekan (klik kanan + paste) lokasi file yang telah kita copy tadi. Lalu tekan “ENTER” (Perhatikan gambar untuk lebih jelasnya)
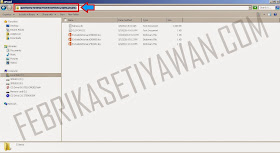
10. Hasil ekstrak file plugins dictionary Indonesia yang telah di download tadi, silakan pastekan ke lokasi file yang telah kita buka pada langkah 9. (Perhatikan gambar untuk lebih jelasnya)
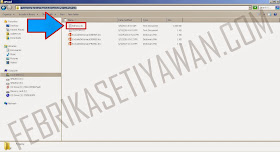
11. Kembali ke Microsoft Word. Silakan masuk ke Box “Custom Dictionaries”. Jika Anda lupa langkah-langkah menuju ke Box “Custom Dictionaries”. Lihatlah kembali langkah nomor 6 dan 7.
12. Pada Box “Custom Dictionaries”, Klik “Add”. Lalu pilih “Bahasa.dic”. Dan Klik “Open”. (Perhatikan gambar untuk lebih jelasnya)
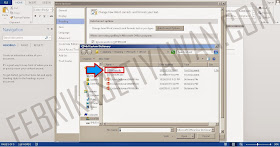
13. Pastikan ada tanda ceklist pada “Bahasa.dic”. Lalu klik “OK”.
14. Langkah penginstallan file plugins dictionary Indonesia telah berhasil. Sekarang masuk ke langkah pengecekan atau pemeriksaan hasil tulisan yang pernah kita ketik.
15. Buka tulisan (dokumen) yang pernah Anda ketik. Blok semua tulisan yang ada (ctrl + A).
16. Perhatikan menu "Review" pada Menu Bar, Klik menu Review. Lalu klik “Language” pada menu review. Pilih “Set Proofing Language”. (Perhatikan gambar untuk lebih jelasnya)
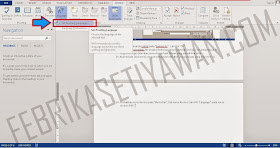
17. Klik atau pilih English (United States) dan pastikan tidak ada checklist pada “Do not check spelling or grammer”, dan pastikan ada tanda checklist pada “Detect language automatically”. Dan klik “OK”. (Perhatikan gambar untuk lebih jelasnya)
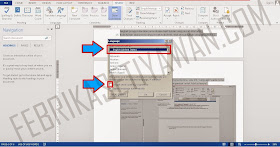
18. Jika ada sebuah kesalahan pengetikan, maka kurang lebih hasilnya akan terlihat seperti ini.
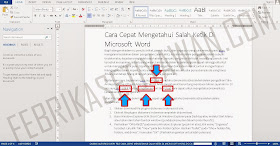
19. Cara melakukan pembetulannya kata cukup mudah, klik kanan pada kata perlu dibetulkan, maka akan muncul pilihan kata yang kita inginkan. (Perhatikan gambar untuk lebih jelasnya)
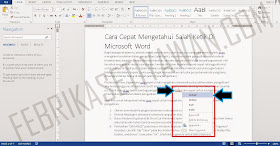
20. Cukup sekian sedikit pengalaman dan ilmu yang saya bagikan. Semoga bermanfaat dan membantu dalam pengerjaan tugas-tugas Anda. Jika merasa informasi ini bermanfaat dan sangat penting untuk teman atau orang di sekitar Anda. Silakan bagikan informasi ini ke teman atau orang sekitar Anda karena berbagi itu indah ^_^.
Thanks. Btw itu cocok buat MS 2013 gx?
ReplyDeleteContoh yang telah saya paparkan di atas menggunakan microsoft office 2013. Jadi, tidak ada problem untuk office 2013 :cendol
ReplyDeleteApakah itu semua berlaku untuk microsoft word?
ReplyDeleteMemang ini dijalankan pakai Microsoft Word. :cendol
DeleteMas ituu linknya kok gabis ya?
ReplyDeleteBerikut link yang sudah diperbaiki:
ReplyDelete1. http://go.febrikasetiyawan.com/bhsaplugins
atau
2. http://go.febrikasetiyawan.com/bhsaplugins2
:salaman