CARA MENGAKSES AKUN E-MAIL STUDENT IPB KITA DI MICROSOFT OUTLOOK 2013 - Salah satu software client mail dekstop, microsoft outlook memberikan kemudahan kita untuk mengakses e-mail kita. Kita bisa mendapatkan pemeritahuan/ notifikasi ketika ada e-mail masuk. Syarat untuk mendapatkan kemudahan mengakses e-mail melalui microsoft outlook ini adalah adanya akses internet.
Langkah cara menyetting akun email student IPB sebagai berikut:
1. Buka MS. Outlook 2013
2. Klik "File" pada Menu Bar
 |
| Gambar 1. Langkah 2 Klik File pada menu bar |
3. Pilih Add account
 |
| Gambar 2. Pilih Add account |
4. Pilih Manual setup or additional, lalu klik next.
 |
| Gambar 3. Pilih manual setup or additional |
5. P ilih POP or IMAP, lalu klik next.
 |
| Gambar 4. Pilih POP or IMAP |
 |
| Gambar 5. Langkah 6, 7, 8, dan 9 |
6. Isi data user information Anda!
7. Pada bagian server information isi seperti gambar 5.
8. Pada bagian logon information isi sesuai dengan usernamae dan password Anda seperti untuk login di wifi kampus/ krs/ repository, etc.
9. Supaya tidak sering memasukkan user name dan password, berikan tanda centang/ checklist pada Remember password.
10. Klik pada bagian More Setting.
 |
| Gambar 6. Klik More Setting |
11. Pilih tab outgoing server. Beri tanda centang/ checklist di My outgoing server (SMTP) requires authentication. Pilih Log on using, kemudian isi seperti pada langkah 8, isi usernamae dan password Anda seperti untuk login di wifi kampus/ krs/ repository, etc. Supaya tidak sering memasukkan user namaen dan password, berikan tanda centang/ checklist pada Remember password.
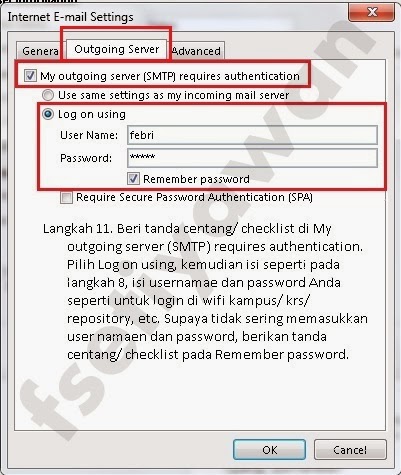 |
Gambar 7. Isi Outgong Server
|
12. Setelah itu masih di lokasi yang sama seperti pada langkah 11. Pilih tab advanced. Silakan isi sesuai dengan gambar di bawah ini.
 |
| Gambar 8. Isi tab advanced |
13. Klik next, tunggu hingga proses pengecekan akun Anda sukses. Kemudian klik Ok.
 |
| Gambar 9. Proses pengecekan akun e-mail |
14. Setelah proses pengecekan sukses maka MS. Outlook 2013 akan melakukan proses pengambilan/ pembacaan isi e-mail dari akun Anda.
 |
| Gambar 10. Penampilan ketika suda sukses |
Baca Juga:






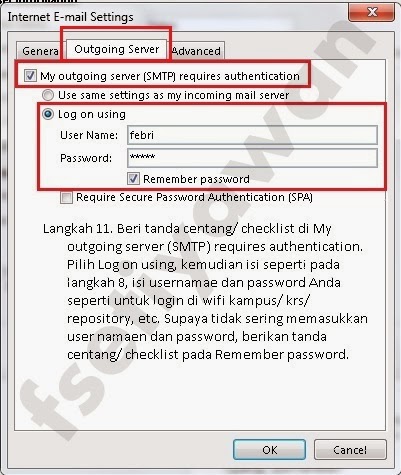



2 komentar
Maaf mau tanya, kok waktu test account settingnya failed mulu ya pas log onto incoming mail server? Padahal koneksi internet ada kok.. Mohon sarannya, terima kasih
Pertanyaan pertama saya, apakah Mbak Tria sudah mengikuti langkah-langkah di atas?
Pertanyaan kedua saya, Mbak Tria konek internetnya di kampus atau pakai modem/ speedy? kalau memakai koneksi kampus, ada pengaturan tambahan yang mungkin mbak Tria lewati sehingga terjadinya failed di tahap test account.
Komentar akan OTOMATIS DIHAPUS jika memberikan komentar mengandung iklan, link aktif, dan perkataan yang tidak sopan. Terima Kasih ^_^